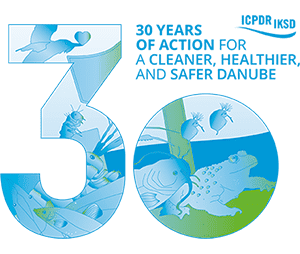This page provides some helpful information for using the ICPDR Information System Danubis.
Frequently asked questions and answers
Click on any question to view the answer. Use the Quick Text Filter box to search for questions and answers.
| What should I do when I forgot/lost my password? |
Please request a new password using the link Forgot Password? under the Log in block on the top right. You have to submit your username or e-mail address. The system will automatically send you a one-time login-link by e-mail. After accessing the system via that link, you set your new password. If your e-mail address has changed and the above mentioned e-mail does not reach you, please contact webmaster@icpdr.org. |
|
| How can I change my password? |
When you are logged in, click on My account. Then, click on the tab Set password. Please note that the password must be at least 6 characters in length and contain characters of at least 3 different types (lowercase, uppercase, digit or punctuation). |
|
| On which sites can I use my Danubis user account. |
You can log in to the following sites with your Danubis user account:
|
|
| How can I add the 30-Years-ICPDR icon to my e-mail signature? |
We would very much appreciate if you use the 30 Years ICPDR icon in your e-mail signature. It is very simple: just copy the necessary code by using the button below and paste it into your signature! The exact configuration steps depend very much on your e-mail client and institutional setup. Some examples are listed below.
Mozilla Thunderbird
Microsoft Outlook
Other setupsCheck with your local mail system administrator how you can change your signature. For technical use: the following HTML code snippet needs to be added - this works only if Emails are sent as HTML (not plain text): <a href="https://www.icpdr.org/30-years-anniversary" target="_blank"><img alt="ICPDR - 30 years of action for a cleaner, healthier and safer Danube" style="border:0; width:300px; height:254px;" src="https://www.icpdr.org/30_years_ICPDR-signature.png" width="300" height="254" border="0"></a> If you have any further questions, please contact the ICPDR Secretariat. |